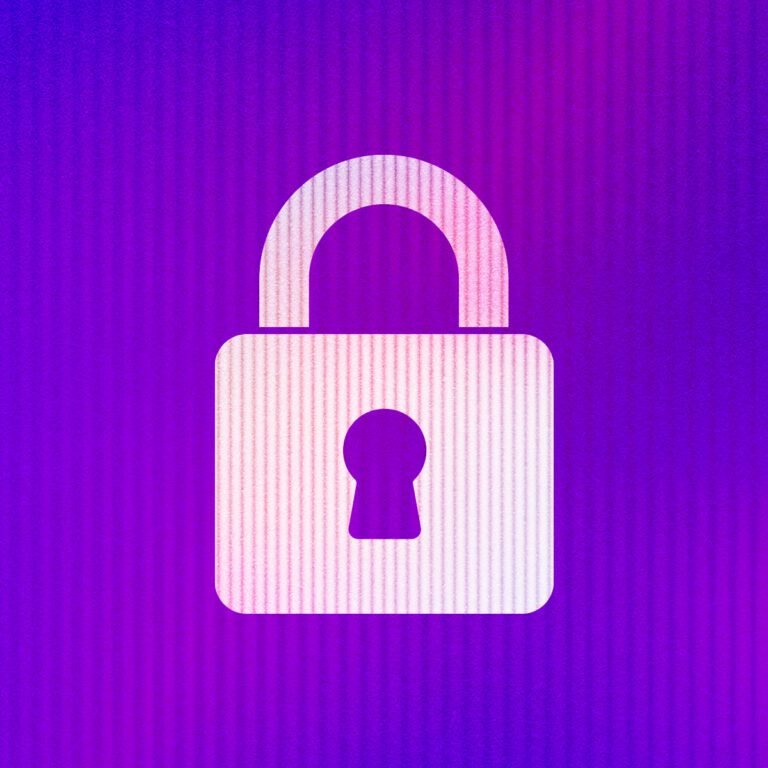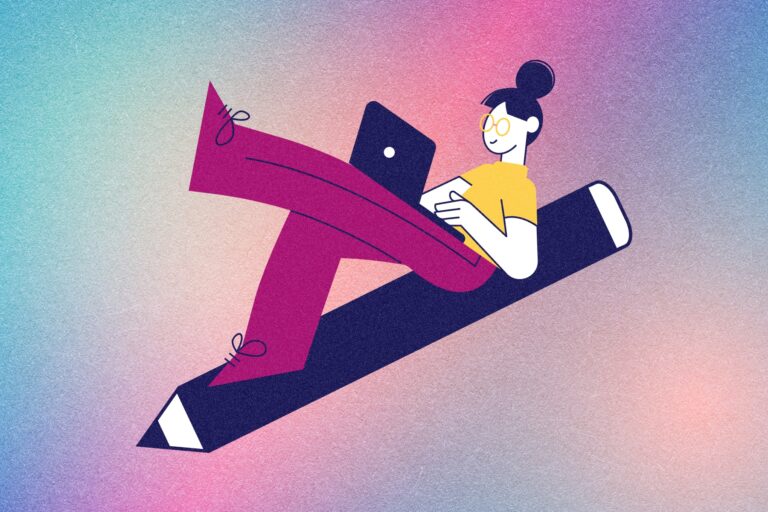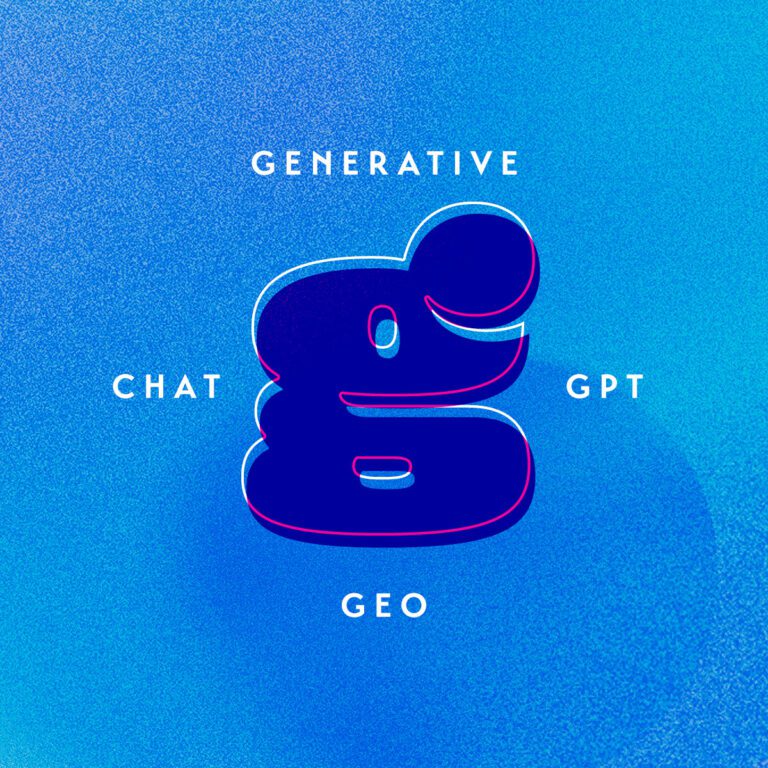In order for your website to make sales or capture leads, it first needs to earn traffic. But what if you barely have time to add new content to your site, let alone study the ancient art of search engine optimization? It sounds like you need the Yoast SEO plugin. Here’s all you need to configure Yoast SEO and tap into its awesome powers:
- A custom WordPress Website, a WordPress.org site, or the Business plan on a WordPress.com theme site
- An ergonomic mouse so you can spend endless hours clicking on all the exciting SEO features and tweaking your site
- Just kidding, you can use any mouse or trackpad
Yoast SEO is “the number-one SEO plugin” for WordPress sites, and for good reason. It has over five million active installations and five stars from 27,200 reviews. This plugin is like adding an SEO expert to your team. But in this scenario you don’t have to pay them (we use the free version of Yoast SEO), and they’ll still give you countless tips on how to rank better and get more search traffic. It’s a win/win!
All Forge and Smith custom websites come with Yoast SEO already installed and activated, but if you’re not one of our clients don’t worry – adding a plugin to a WordPress website is SO EASY!
Once you learn how to configure Yoast SEO, make sure to read Part 2: Content Optimization Tips Using Yoast SEO! Then you can really jumpstart your website traffic.
Post Contents
How to install the Yoast SEO plugin
Even though Yoast is a safe and well-supported plugin, it’s always best to consult with a web developer before installing a new plugin. You want to ensure it won’t break your website, and that your site data is backed up.
All you have to do to install Yoast SEO is access your site’s WP dashboard, click ‘Plugins’ on the left side menu, and click ‘Add New’ at the top.

Search for Yoast SEO, click ‘Install Now’, and then ‘Activate’.
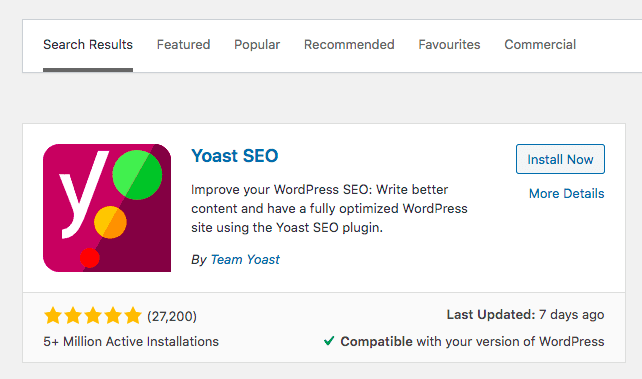
That’s it! Now you’re ready to configure all of your Yoast settings.
How to Configure Yoast SEO
The latest version of Yoast is highly evolved, so the plugin is pretty much ready to roll as soon as you activate it. With that said, we recommend going through configuration to create customizations – and to make sure the default settings are good for your business website.
Let’s look at the three primary places to customize your settings: General, Search Appearance, and Social. These are found in a submenu nested under ‘SEO’ on your dashboard’s left menu.
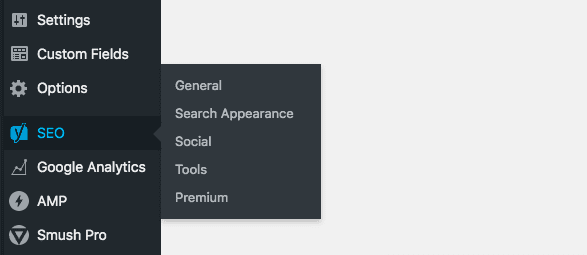
Yoast General Settings
There are three tabs to the Yoast SEO general settings: a Yoast dashboard overview that isn’t particularly thrilling so we won’t go into detail, Webmaster Tools, and Yoast Features.
The Webmaster Tools helps you quickly verify site ownership for SEO tools like Google Search Console and Bing. Normally you’d need to get a developer to add each verification tag into your website’s code, but if your site isn’t yet verified it’s much quicker to do it through Yoast.
Now let’s get to the good stuff: the super-sexy Yoast Features.
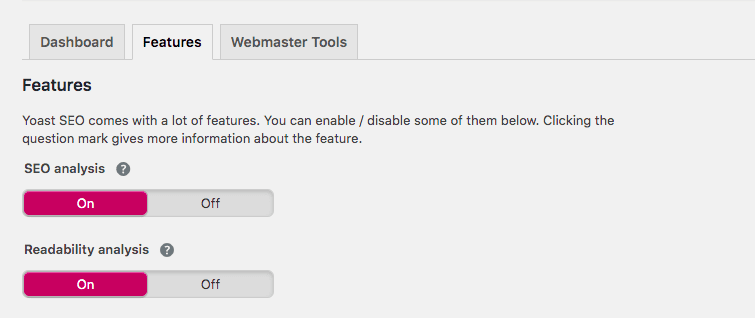
If you don’t make any changes to the general settings, every Yoast SEO feature will be turned on by default (and that’s okay):
- SEO Analysis – This enables an analysis box on each page and post that contains suggestions for content optimization
- Readability Analysis – This enables an analysis box on each page and post that contains suggestions to improve readability
- Cornerstone Content – This allows you to mark the 4-5 most important pages and posts on your site, and provides a cornerstone content analysis that’s more rigorous than the normal SEO and readability checks
- Text Link Counter – This checks how many internal links are pointing to a page or post; internal linking tells Google how to crawl your site, and more links mean more frequent crawls and more visitors
- XML Sitemaps – This creates a sitemap, which is vital to your SEO, and automatically updates it each time content is published or removed so that search engines always receive the most current index of your site
- Ryte Integration – This provides weekly checks to ensure your site is indexable by search engines, and warns you in case you’ve accidentally blocked content from being crawled
- Admin Bar Menu – This creates an admin bar menu, visible when logged into your WordPress site and viewing the published version of a page or post; each menu item offers additional tips and insights to improve your content including links to third-party tools like Google Search Console, page speed testing, and more

- Security: No Advanced Settings For Authors – This limits which post settings authors can control, such as blocking content from being indexed by search engines
- REST API – This “gives you all the metadata you need for a specific URL,” according to Yoast
The features we always recommend leaving turned on are SEO and readability analysis, and XML sitemaps. This ensures that you can get Yoast’s content optimization tips, and that search engines will have guidance on how to crawl your site. The rest is up to you!
If you’re crunched for time and want to configure the rest at a later date, skip ahead and read Content Optimization Tips Using Yoast SEO!
Search Appearance
Remember when I suggested an ergonomic mouse? This is where learning how to configure Yoast SEO gets really fun! There are no fewer than seven tabs under Search Appearance, helping you choose which content appears in search results and how it looks.
1. General
This is where you set how your site name and page or post titles are separated. For example, our ‘get a quote’ page appears as such: Get a Quote | Forge and Smith, Vancouver Web Design Company. That’s because our site title is ‘Forge and Smith, Vancouver Web Design Company’, and I configured Yoast to use a pipe as a separator.
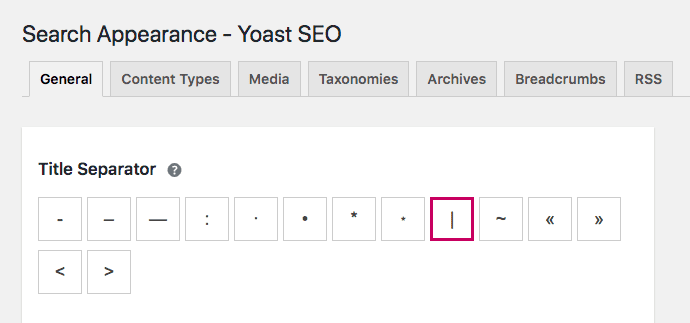
You can also set up your organization name and default image, which are fed to Google’s Knowledge Graph – the large panel that appears to the right of search results, which is what Google understands about your business.
This is how Yoast takes the mystery and difficulty out of website schema, by doing it all behind the scenes.
2. Content Types
Here, you configure which primary parts of your website are indexable by search engines, and which are not. The list usually includes pages and posts, and other main content included in your WordPress build such as case studies or services.
Typically you want all of your primary content to show up in search results – that’s the point of your SEO strategy, right? But for some businesses there might be sections of your website that are only used internally, such as client proposals or customer reports. There might also be thin content types that add to your website’s user experience but don’t need to be in the search results.
By saying no to ‘Show <content type> in search results?’, Yoast will block all existing and future content of this type from search.
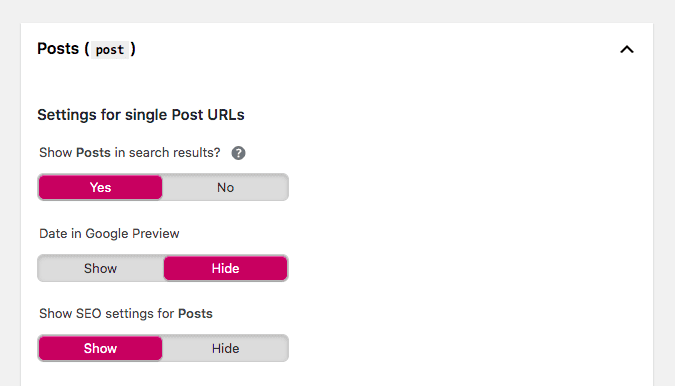
This tab is where to choose if the publication date for your content shows in the Google preview, and if you want the Yoast SEO settings panel to display on that content type. We recommend leaving the SEO settings enabled for all primary content; if you don’t want to use it for a specific piece of content you can simply leave the fields blank and Yoast won’t do an analysis.
This is also where you can add default titles and meta description formats for each content type, which Yoast will automatically fill in if you don’t create custom SEO titles and meta descriptions for each piece of content. This is accomplished by using Yoast’s many snippet variables – read the list and test it out!
The default title and meta description method is super helpful to apply a consistent naming convention to content you regularly produce. Here’s how we configured Yoast for our own case studies:
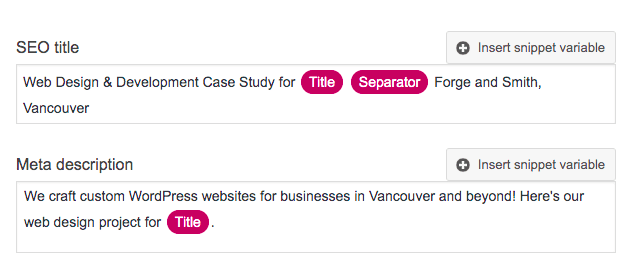
3. Media
This tab has a default configuration of ‘Redirect attachment URLs to the attachment itself?’ and ‘Yes’. We agree with Yoast’s recommendation of leaving this setting as-is.
WordPress creates unique URLs for every image or PDF that you upload. If you check ‘Yes’, these URLs will redirect to the image itself. If you check ‘No’, Yoast will give you a warning. That’s because all of those URLs, if not properly configured right here in Yoast, will become unique pages.
This inflates the number of pages on your site, which eats up your crawl budget – and those pages are empty except for an image. What you risk doing here is creating tons of thin content, which is harmful to your site’s SEO.
Read more about media attachments from Yoast if you’re considering checking ‘No’!
4. Taxonomies
Much like the Content Types tab, this lets you choose whether or not taxonomies you’ve created can be found in search results. A taxonomy might be blog tags, service types, industries served for case studies, or product specifics. They’re often used on WordPress sites for filtering, such as narrowing options to a certain type of blog post or product.
These should be indexed or not indexed on a case-by-case basis. Blog categories are often worth indexing, while tags are not. Think about the user experience if a person finds that particular taxonomy in search results and clicks through to your website. Is the page helpful, or is it mostly empty?
We have our Tags set to ‘No’, but allow our Categories, Service Types, and Industries to be indexed.
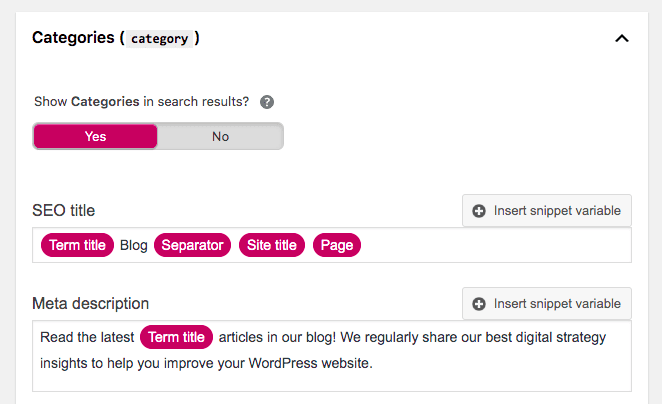
Don’t forget to use those Yoast snippet variables to set up any indexed taxonomies with a uniform title and description!
5. Archives
Here is where you configure Yoast SEO to create (or disable) author archives.
This functionality enables a visitor to click to read more content by the same author, which can lead to a great user experience. If someone enjoyed what they just read, why not lead them to read more? Spending more time on your site and looking at more content will send positive ranking signals to Google.
You can also have Yoast enable or disable search indexing for the author archives. If you only have one user who will be writing content for your site, or use a generic company name to publish content, you won’t want author archives. The archive would list the exact same content as the regular blog landing page, which would then be duplicate content (that’s bad).
6. Breadcrumbs
Breadcrumbs are named after the story of Hansel and Gretel, using breadcrumbs to mark the path the children took. They turn a typical page URL into one that actually reflects the path the user followed to get to that page.
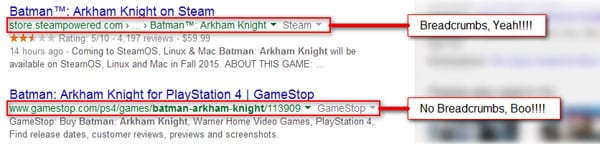
This is particularly useful if a person lands on a deep page, such as a product matching several specific filters, from the search results. They can’t use the back button to search elsewhere on your site, but they can use the URL to navigate backward like a file directory on your computer.
Here’s a great explanation of breadcrumbs from Search Engine Journal.
We build websites to use a breadcrumb-type URL structure including primary content types and taxonomies. By using a logical site structure and using Yoast SEO to disable indexing on specific taxonomies, we disable the breadcrumbs feature. But if your site has lots of tags and types and you have them set to be indexed by search engines, you should enable breadcrumbs.
7. RSS
Not every website owner has a strict code of ethics. There are ‘scraper’ sites that share or republish other content, and there’s nothing you can do if they share yours. Feedly, Flipboard, and Newsify are among the many popular apps that curate content for readers using an RSS feed.
Yoast’s RSS settings approach it as such: if you can’t beat ‘em, control how they display your freakin’ content. Use the four available snippets variables to force aggregation sites and apps to include valuable information like your author archive or post title and link.
Brand new installations of Yoast will have default RSS text filled in that you can leave as-is or edit.
Yoast Social Media Settings
Let’s move onto a new tab under the Yoast SEO submenu – social media. This is where you tell Yoast to feed Google valuable information about your social media profiles.
Under the ‘Accounts’ tab, you can list all of your social media profiles. This helps search engines understand and verify which social media profiles are associated with your website. It’s especially useful if there are multiple companies with your same name.
Under the Facebook tab, you’ll be able to set a default image to appear when pages or posts are shared on social media. This is handy if you forget to set a feature image, don’t use feature images, or if many of your images are part of your site’s theme rather than added per-page.
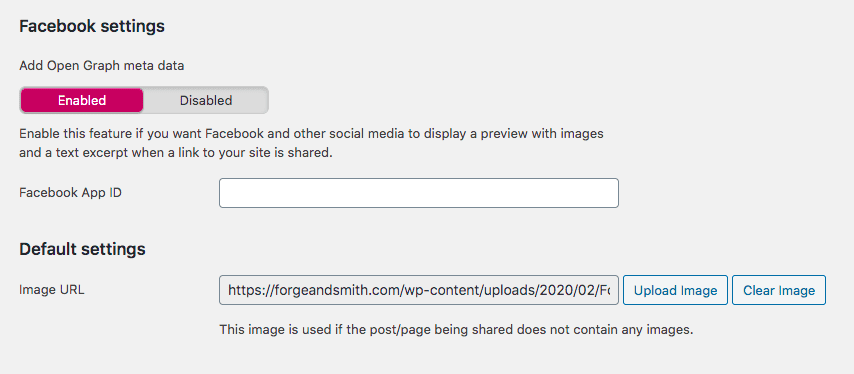
The ‘Accounts’ tab is also where you can enable or disable open graph metadata for that social platform. What this means if enabled is that for each page and post, you can customize the title, image, and description for those social platforms.
Why would you do that? Sometimes you might want a more clever title that appears when your content is shared on social, and a shorter description that’s a more concise CTA. This way you can set unique titles for your landing page, SEO title (how it’s displayed in search results), and social sharing!
Learn all about how to use Yoast SEO to customize your social sharing options in Part 2: Content Optimization Tips Using Yoast SEO.
Yoast Tools
Hold onto your mouse, because there are still more Yoast SEO functions to explore! These don’t require configuration, but they’re handy to know about for future use.
- Import and Export – This tool is highly recommended for website redesigns when you’re moving to a whole new website. It lets you quickly import and export all settings from Yoast or another SEO plugin, which is SO important to ensure you don’t hurt your site’s SEO.
- File Editor – This is where SEO experts can make changes to your robots.txt or .htaccess file. These files control indexing and server configurations such as domain forwarding. Do not touch these two files unless you know what you’re doing! You can lose access to your website, or worse.
- Bulk Editor – Doing a content audit for SEO? Use this tool to edit every SEO title and meta description for your pages, posts, and other content types, without having to visit them one at a time.
- SEO Data – This speeds up your site by moving all of your site’s SEO data into one table. You only have to do this once.
Now that you’ve learned how to configure Yoast SEO (and hopefully created your own custom settings), you’re ready to use it for publishing awesome, SEO-friendly content! Read the sequel to this article, where we master Content Optimization Tips Using Yoast SEO.
If you’re considering a website redesign for your business, reach out! Forge and Smith is consistently listed among DesignRush’s Top Web Development Companies.