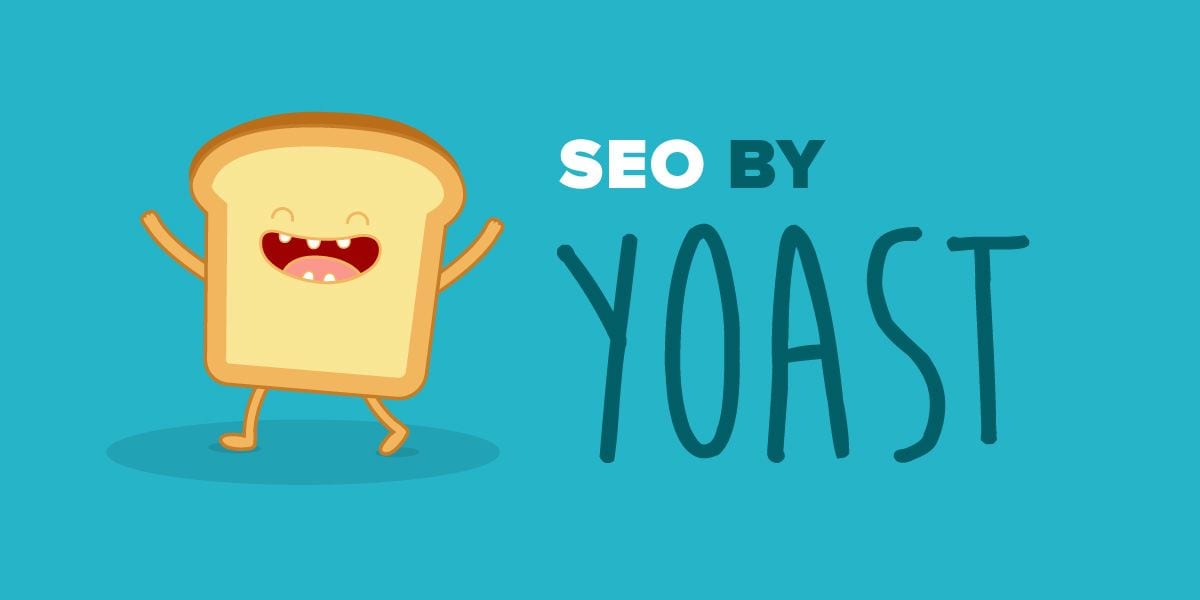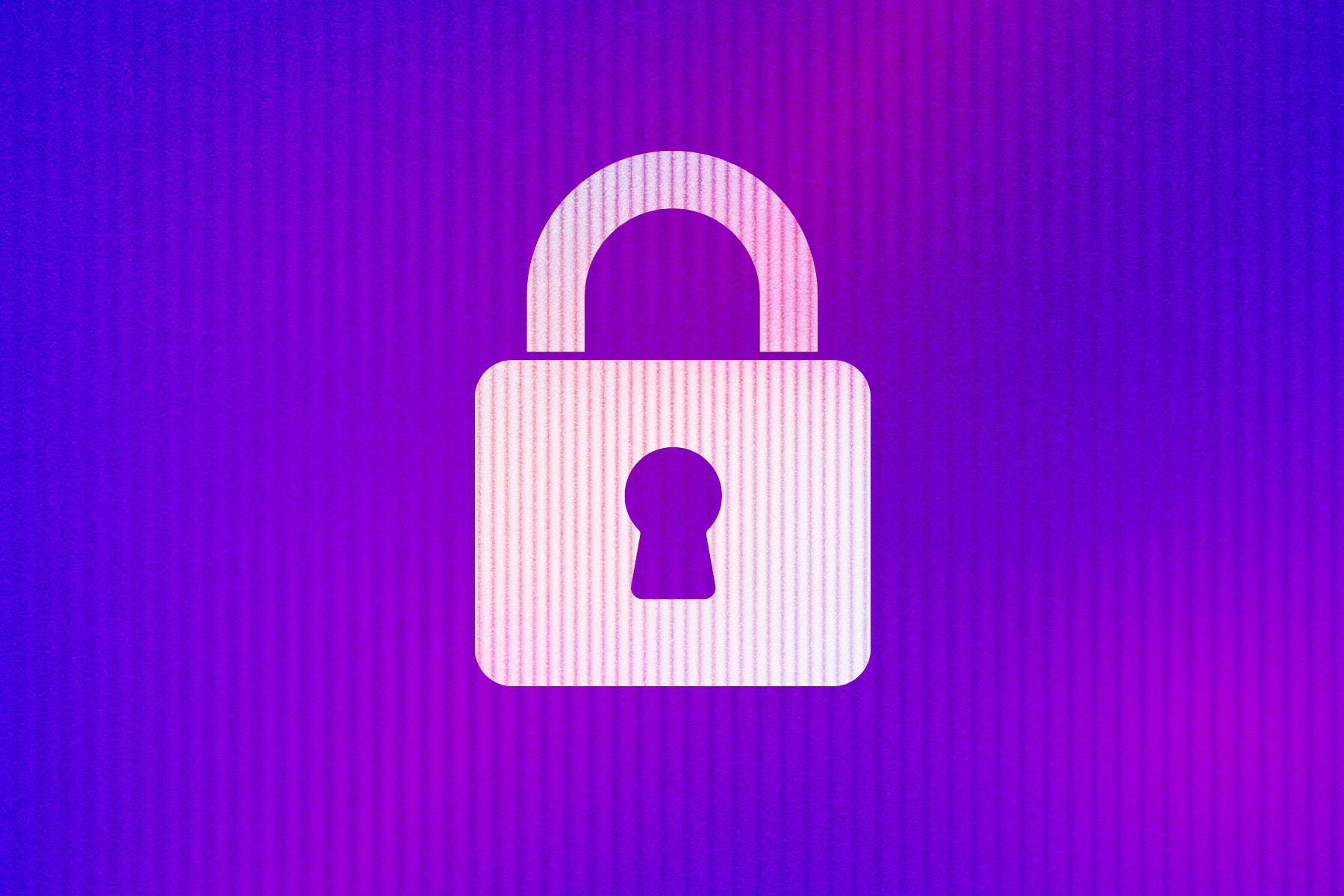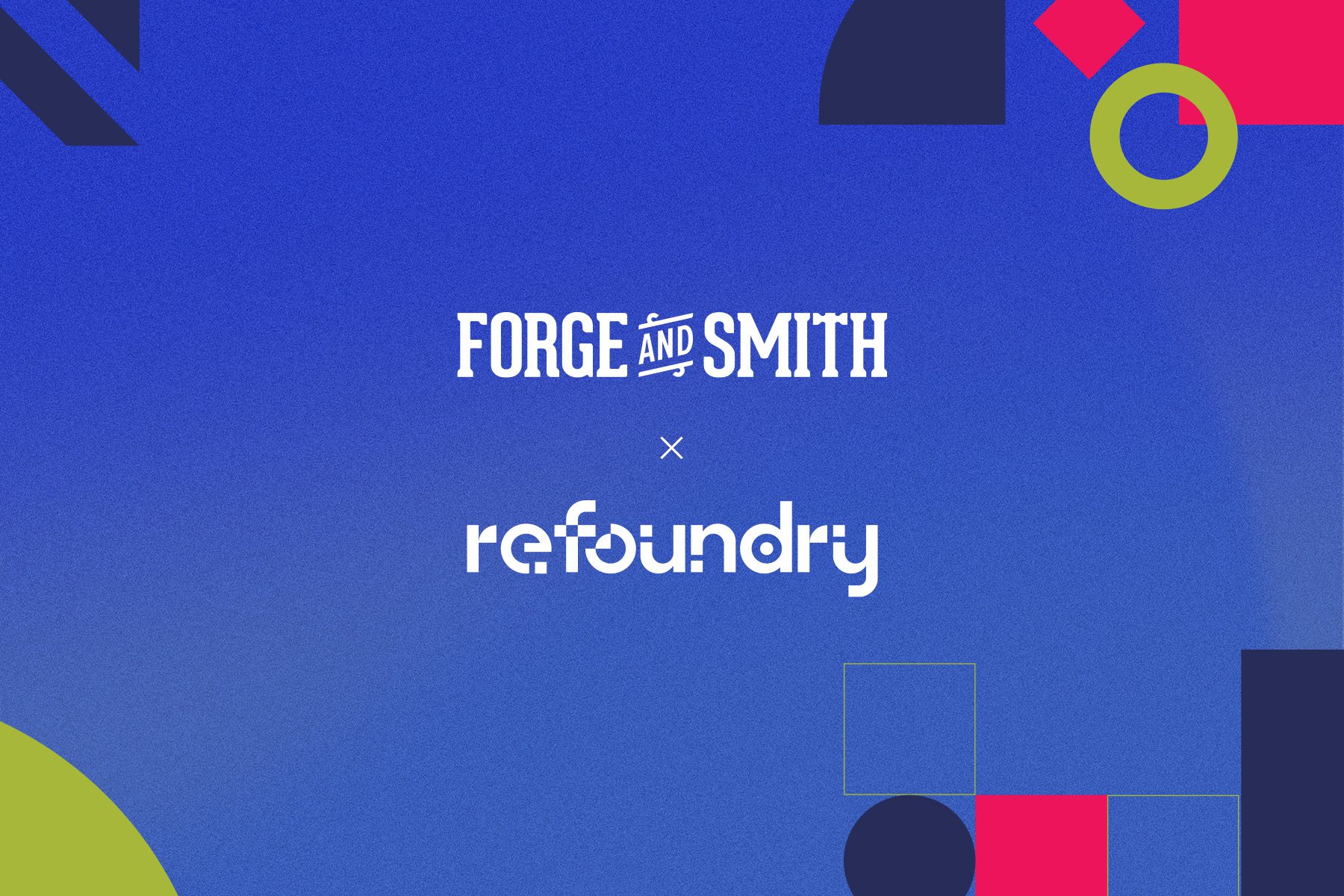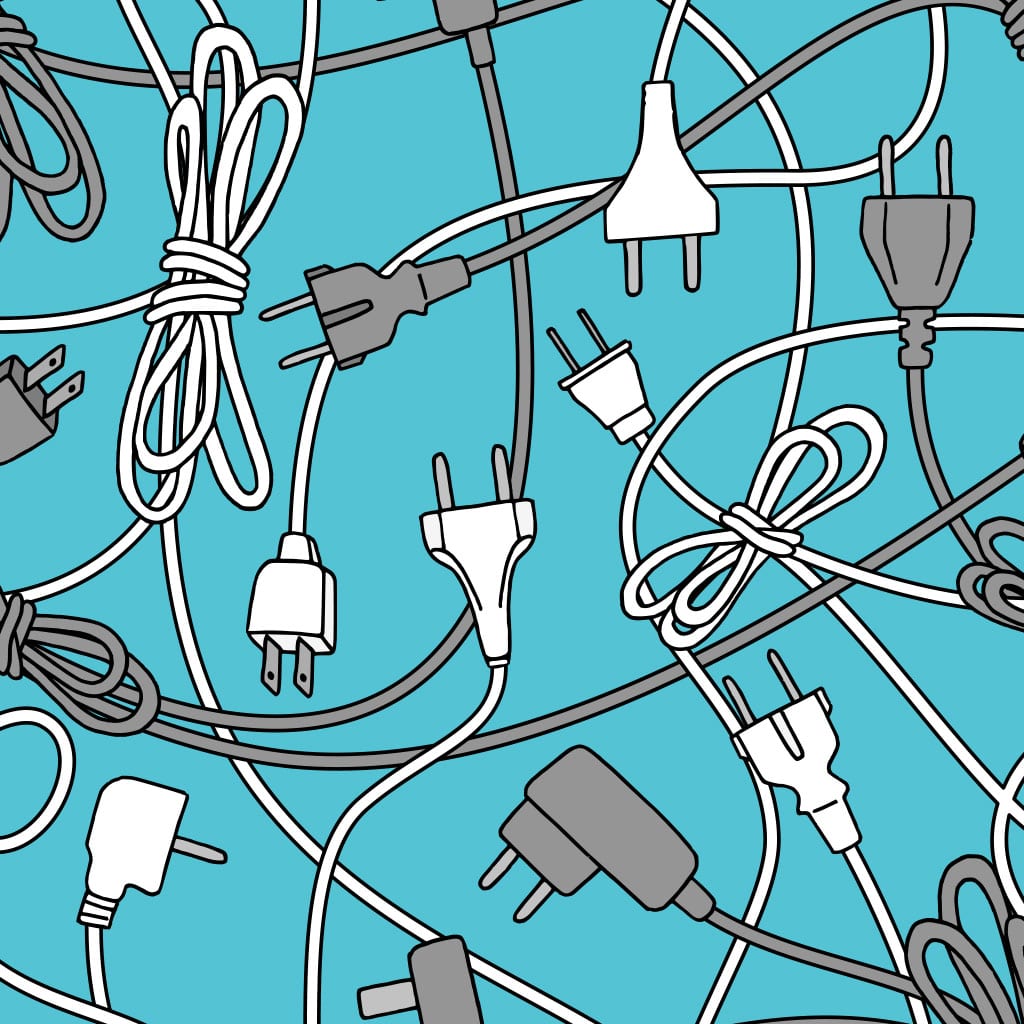This article was rewritten on January 20, 2025.
SEO is hard. Let’s not pretend there’s a straightforward way to get your content to rank, or to even understand what Google wants. If you run a small business, you likely don’t have hours to spare each week for your website’s SEO. But there’s good news here! All you need to get started toward improved visibility and rankings is the Yoast SEO plugin for content optimization – and this awesome guide.
Yoast is extremely easy to use, and gets to work immediately after installation. But blindly applying all of its recommendations doesn’t help your website. I’ll take you through all of the recommendations in the Yoast SEO analysis box, explaining what each one means – and exactly how it factors into your SEO.
There’s a lot to take in here! I promise you’ll come out the other side feeling more confident about creating SEO-friendly content.
How does Yoast SEO work?
Yoast SEO has two primary functions. It gives each page and post a report card, grading your content on SEO and readability. It also helps you avoid technical SEO pitfalls by automatically optimizing and managing certain aspects of your content based on how you have Yoast configured.
What Yoast does:
- Analyzes content for basic on-page SEO principles, which are quick wins and a solid foundation to build your content upon
- Provides technical SEO support for each piece of content through hidden features and default settings, which would normally need to be customized through your site code with the help of a web developer
- Yoast Premium has added tools like automated redirects, internal link suggestions, AI-generated page titles and meta descriptions, and blocking AI bots from using your content for training
What Yoast doesn’t do:
- Provide a native backlink report
- Provide a complete technical SEO audit
- Analyze content or your whole site for all of Google’s 200+ ranking factors – we recommend using a tool like SE Ranking (which also shows how content performs in AI-driven results) in combination with Yoast if possible
Getting a good score from Yoast SEO doesn’t guarantee your content will perform well. Although Yoast can help you improve your content optimization, it can’t stop a competitor from creating better content that outranks you on the same topic. It also can’t give you quality backlinks, a great domain authority, secure site hosting, or a mobile-friendly web design.
But Yoast will boost your finicky technical SEO, and give you the edge on websites with weak SEO (or none at all). It’s a great tool for the small organization without a dedicated SEO specialist. And most importantly, by regularly using Yoast to review your work, you’ll absorb basic SEO practices and be able to start optimizing your content as you write.
Once you’ve got Yoast installed and configured, let’s dive into the whole reason you’re here – better content optimization!
How to use Yoast SEO for content optimization
Once installed, the free version of Yoast SEO adds an analysis box to every page and post on your website for which it’s enabled. This box is visible on the backend, where you edit each piece of content.
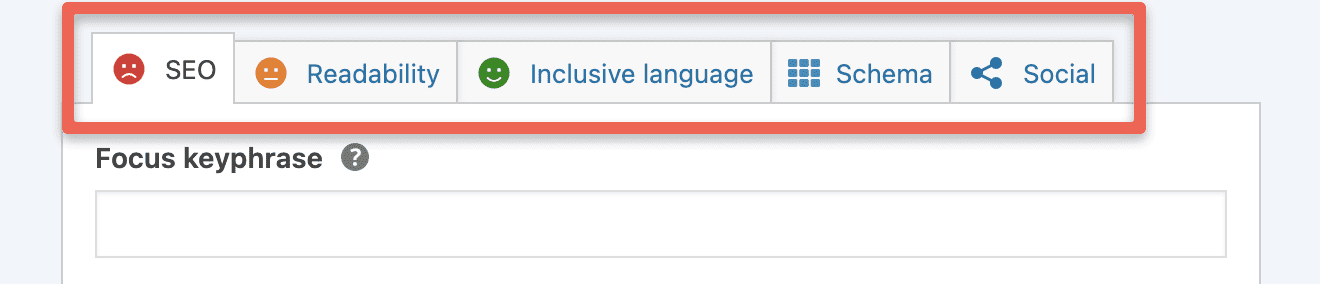
The Yoast box has five tabs: SEO, Readability, Inclusive Language, Schema, and Social. I’m only going to focus on the SEO, Schema, and Social tabs, because a) this article is about content optimization, and b) it’s plenty long without getting into the readability assessment (which I don’t find useful for most audiences).
The SEO tab presents your scores using the familiar green light/red light system.
It also adds high-level Yoast information to the main view of your posts, pages, or any other content types for which it’s enabled. This includes the Yoast SEO score, readability score, number of links to other internal pages, SEO title, and focus keyphrase.

Before you start chasing down those green lights from Yoast, remember to always put the reader first. Don’t add more exact keywords to your copy if it makes the sentences awkward, and don’t cram keywords into headings where they don’t make sense!
Some content optimization tips from the plugin are also outdated, which I’ll note as we go. SEO tools can’t keep up with Google’s constant algorithm updates, and what works for Google isn’t exactly the same as optimization for other global search engines.
The smartest SEO is producing content that’s relevant, useful, and enjoyable for your target audience to read.
The Yoast SEO Analysis
To get a Yoast SEO analysis, you first need to set your focus keyphrase. This is the search query for which you want this content to rank. The free version of Yoast lets you choose one, whereas Yoast Premium lets you analyze your content for up to five keywords or phrases. This is useful for targeting synonyms.
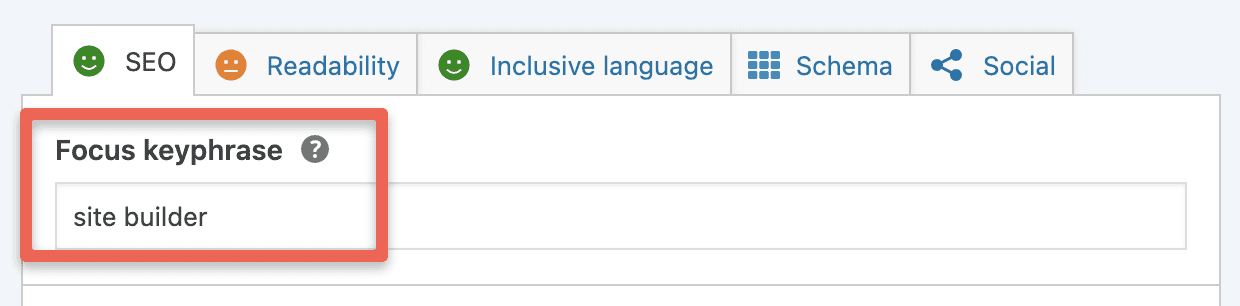
Once you’ve set your keyphrase for a page or post, you’ll see an overall green, orange, or red score expressed by an emoji face. Below that will be rows of recommendations and comments on your optimization work, broken out into problems, improvements, and good results.
Keyword Optimizations
Yoast SEO is obsessed with keywords! There are multiple analysis results based on your keyphrase, which is why we’re starting there.
In its early days, SEO was all about putting the exact use of a keyword or phrase as many times as possible throughout a piece of content. Thankfully, search engines are smarter now. Keywords still have lots of value, but Google understands natural language and synonyms. It’s a good practice to include variations on your target keywords in any page or post.
We always advise clients to use the Yoast SEO keyword recommendations as guidelines, not as must-haves. A piece of content that’s written incredibly well and delights human readers can rank well, without hitting every green light on the Yoast list.
Here are insights into Yoast’s copy recommendations, what they mean, and how much they impact SEO:
1. Keyphrase Length
Single words as a focus keyphrase are broad, generic, and not at all helpful. Yoast will give you a green light if the keyphrase you chose is two or more words – which is still pretty broad. Here’s a better way to use this recommendation: keyphrase length is a strong indicator of how your text relates to search intent.
Let’s look at the keyword ‘shoes’. Please don’t ever use ‘shoes’ as a focus keyword, even if you own a shoe store! There are lots of possible search intents relating to shoes: buying shoes, fitting shoes, repairing shoes, comparing brands or types of shoes, shopping for shoes by intended use, shoes for unique needs… There are over 1.5 million search results for the word ‘shoes’, so that word is truly useless.
Rather than try to rank for ‘shoes’, a longer and more specific keyphrase like ‘running shoes for shin splints’ will not only increase your chances of ranking well, but also of hooking the exact person who needs your content. These are called longtail keywords.
2. Keyphrase Density
This is one of the outdated Yoast SEO recommendations, ranking your copy based on how many times the keyphrase is used either exactly, or with the words distributed in the same sentence. The desired number adjusts based on copy length.

Remember, search engines are smarter than ever before. Google has said that 15-20% of its daily searches have never been searched before. People also tend to use more relaxed phrasing, especially with voice search. If you only focus on stuffing your copy with 10 exact uses of your keyphrase, you could actually send low quality signals.
I suggest using this score to remind yourself about the importance of phrasing within the copy. Check that you do have the exact keyphrase at least a few times in prominent places, and that you’ve also included common variations. Think like your customer, and choose the words they would type into Google.
3. Keyphrase Distribution
This Premium analysis will check if your keyphrase is evenly distributed throughout the content. This can be useful for the places you do put your keyphrase, still keeping the number of exact uses to a reasonable amount.
4. Keyphrase in Title or SEO Title
Keywords in the title are a ranking factor. Using Yoast, you can have up to three different titles for any page or post. There’s the one that appears on your website, which is what you named the page. Then you can configure an SEO title – one containing your keyphrase – in the Yoast SEO box below the preview.
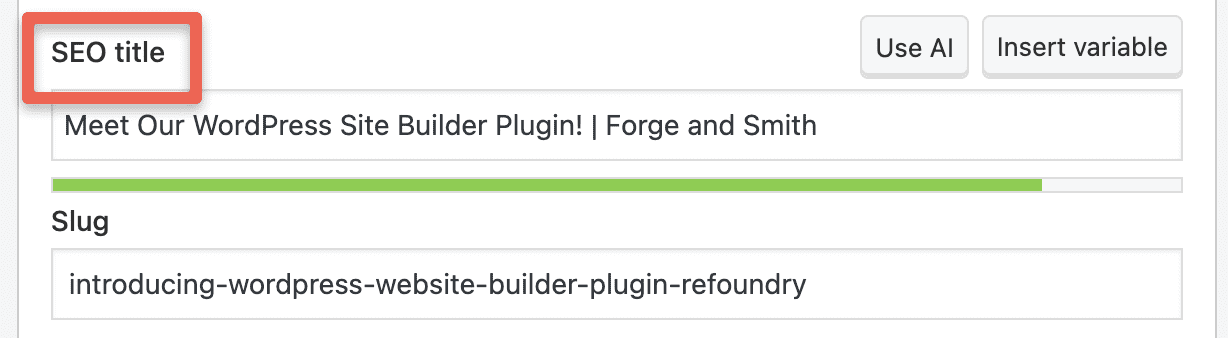
You can also set a custom social media title, but we’ll get to that under the Yoast Social tab.
Do you need a custom SEO title? Only if your regular title isn’t SEO-friendly.
Some businesses might use conversational or clever titles on their site, which is fine! But these types of titles don’t always stand out in search results, or tell a search engine what your content is about. If the title in the search results doesn’t reflect a person’s query, you can also lose out on clicks to clearer, more enticing titles. In that case, you should set a custom SEO title in Yoast.
The SEO experts at Moz recommend placing the keyphrase at the start of the title. This hasn’t been proven to be a ranking factor, but this does eliminate any risk of your keywords being truncated for mobile devices, in the case of longer titles.
5. Keyphrase in Slug
Right below the field for the title, you can also customize your slug (the last portion of your URL). A customized slug is another part of helping everyone understand what your content is about. Although this is a much smaller ranking factor than it once was, it’s still included in most indexes of ranking factors.
Another reason to customize it is that if your slug looks odd in the search results is that it can look slightly more professional and trustworthy than a really long slug. You stand to rank better if it’s concise, features your keyphrase up front, and describes the content topic to readers and search engines.
6. Keyphrase in Introduction
Yoast wants you to put your keyphrase into the first paragraph, ideally in the first sentence. This is not a direct ranking factor.
A long, rambling introduction could tell search engines that your content doesn’t match the topic as well as a competitor’s. Having your keyphrase at the start of your copy also (surprise!) impacts the user experience.
If someone clicks through to your content from search results relating to that phrase, seeing it right away on the page will encourage them to keep reading. This action, and the potential others their continued reading may trigger, will send valuable behavioural signals that the content did indeed match that query. In this way, it’s a useful guideline to follow.
7. Keyphrase in Meta Description
Just like the keyphrase in the slug and title, this recommendation is more about earning clicks by clearly describing your content. Google doesn’t use keywords in your meta description as a ranking factor, but other search engines like Bing and Yahoo (powered by Bing) still put weight into your meta description content.
The meta description is the copy that appears in the search results below your title and URL.
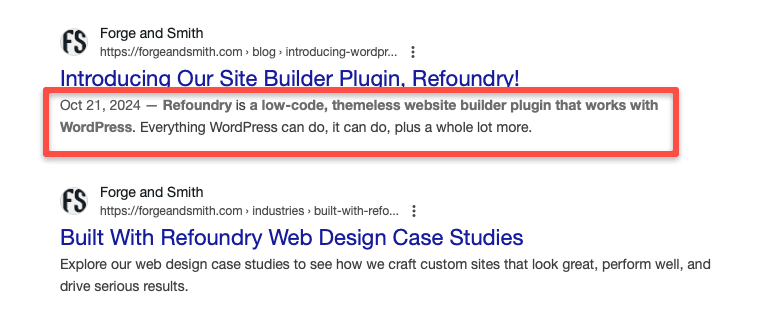
If a potential customer is shown 7-10 Google search results on page one, and you’re somewhere in the middle, a super-engaging meta description can make or break that search for you. Think of it as your only opportunity to convince someone to read your content – because it is!
Be warned that Google will still sometimes overwrite meta descriptions you’ve created using Yoast or another method. This is “to better help users understand why a particular page is relevant to what they searched for,” according to Search Engine Journal. Google will choose a snippet of text from your page that better matches the query.
8. Previously Used Keyphrase
This content optimization tip is straightforward: have you used this same keyphrase before? If so, you’re essentially competing with yourself for a top-10 spot in the search results. This is called ‘keyword cannibalization’.
Google rarely shows two results from the same website in the top 10 results, unless it’s for your actual business name. Creating lots of content on the exact same topic is giving Google the opportunity to pick one of your pages to display, and to bury the others where no one clicks.
That’s why keyphrase length is actually useful to keep in mind – you’re less likely to write multiple pieces of content targeting a longer phrase than two words.
9. Keyphrase in Subheadings
Like keyphrase density, this analysis looks at how many of your H2 or H3 subheadings use your keywords, either exactly or broken up within the same heading. Keywords in headings are a ranking factor. Google checks whether you use headings, heading structure, and the words in your headings to assess both the quality of your content and what it’s about.
- Long articles with no headings are a poor user experience, which can result in a lower ranking
- Google likes a solid heading structure that uses clear phrasing to describe what each section is about; this is better for the reader, so it’s better for your SEO
Yoast SEO wants you to feature your keyphrase in 30-75% of your subheadings, which are those using H2 or H3 styling. If 75% of your headings feature a 4-word keyphrase, it’s going to look ridiculous to your readers. But there is value to using your keyphrase in some headings.
SEO aside, readers also scan headings and subheadings to understand your content. Headings make text, especially long articles, more reader-friendly by creating a natural structure. Bonus points if you use a table of contents plugin so that keeners can click right to the section they want to read!
If your page is super short, such as a Contact page or one part of a checkout process, don’t stress about headings!
10. Link Keyphrase
This check seems like a no-brainer but it’s a handy fallback. It analyzes the links you’ve placed in your text, to make sure you aren’t linking your focus keyphrase to someone else’s site.
Other Optimizations
These are the other content optimizations in the main SEO analysis tab.
1. SEO Title Width
Yoast will help you ensure that your SEO title is the ideal length to be viewed in search results on both mobile and desktop devices. You can see in the previous image that the SEO title has a green bar beneath it. If the title was too short or too long, the bar would be red.
Yoast deems the maximum length to be 68 characters, and the minimum to be 47. Moz recommends that you keep SEO titles between 50-60 characters, since some characters are wider than others.
Title length is not a ranking factor, but clear titles that are fully displayed are more likely to earn clicks (and we know that on-page interactions after that click can impact ranking). The last part of a title over 60 characters will likely get cut off on various devices – a strong argument for putting the keywords up front!
2. Meta Description Length
This score and logic is exactly the same as for SEO title width. Yoast will give you a green or red bar based on the length of your meta description. It’s not a direct ranking factor, it’s about earning clicks from within the search results.
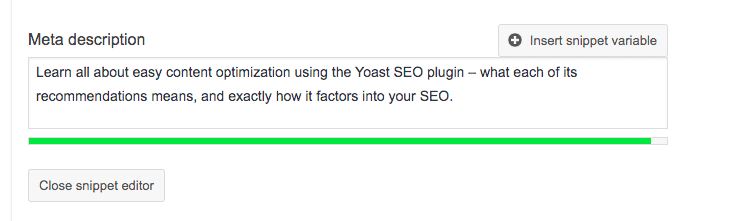
You won’t get into SEO trouble if your meta description is too short or long, but most people won’t be able to read a longer one. If it’s fewer than 50 characters, there’s a chance you didn’t really explain what your content is about and why people should click. That’s a wasted opportunity.
3. Text Length
Speaking of short content – this is another of Yoast’s tips to take with a grain of salt.
If your text has 300+ words, Yoast will give you a green light. This is based on the premise that longer content ranks better. If you search ‘ideal content length for SEO’, you’ll find lots of articles that state anywhere from 1200-1900 words will rank best.
Here’s the thing: content length should come from the topic and intent of the page, not from what we think Google wants.
If you’re writing a thorough how-to guide, then yes, you definitely want to get into it and give the reader as much information as possible. But if it’s a standard web page, 300 words might be way too much. Write to suit the topic and what will deliver value. No more, no less.
4. Outbound and Internal Links
Links are one of the few SEO practices that has stood the test of time.
Outbound links don’t directly impact your SEO. What they do is point to other sources that search engines will crawl, which adds another layer of understanding about your content. They’re like the many bibliographies you had to create in school – they tell your reader and Google that you can back up your facts from legit sources.
Internal links are about content relationships. Menu links and contextual links (linking from one page to another relevant one within your own site) help search engines understand both your content and your site structure. The number and quality of internal links pointing to a page or post are ranking factors.
Internal linking also prevents orphaned content – pages and posts with no links pointing to them from anywhere on your site. More links to a piece of content tend to indicate its quality and relevance, while few or no links tell Google it’s less important.
The other type of links that matter for SEO are inbound links or ‘backlinks’. Although they’re no longer quite the huge deal they once were, quality links definitely still influence your site’s authority, visibility, and rankings. The Yoast SEO analysis box doesn’t assess your inbound links, but you can see them in the Yoast admin bar (I know, so many places to check!), if you’ve connected Google Search Console.
5. Image Alt Attributes
Image alt text is where you describe what’s happening in an image, within a field in the image’s settings. This text is what a screen reader or other assistive technology would narrate to a person with vision impairment, so they can understand what’s happening in the image to provide support or context to the text around it.
Alt text is a smaller ranking factor now, but once web accessibility comes into law in your country, its importance will likely skyrocket.
Alt text is what a screen reader or other assistive technology would narrate to a person with vision impairment.
Yoast will give you a red light if you don’t include alt text, and an orange light if your alt text doesn’t include your keyphrase. But creating a good experience for the person on the receiving end of that text is way more important than appeasing Yoast.
Use the alt text to explain the image and its context. If the keywords fit, that’s great – but don’t put them there just to get a green light.
The Yoast Schema Tab
Schema applies structured data to your pages and posts. It helps search engines understand your content better, and with Google, it enables your website to have enriched search results. You can see examples of this when you see a rating under a movie review’s title in search results, or a recipe that displays the cooking time and rating. Schema is indeed a ranking factor, and an important one!
Without a plugin, only developers can edit a page’s schema. Yoast will detect the type of content you’re creating from what it can read in your site’s template setup, and automatically inject that into the code. For an educational post like this one, it set the Page Type as ‘Default for Posts (Web Page) and the Article Type as ‘Default for Posts (Article)’. There are lots of other options in the drop-downs, which you can use to change some of the schema that would benefit your site in search results. But there are many types of schema that still require a developer’s help.
T
The Yoast Social Tab
With the free version of Yoast, the social media tab lets you add custom titles, meta descriptions, and images to appear when your content is shared on social media. Most social channels are grouped together, but there are different settings for Twitter/X, because the ideal image dimensions for X are different.
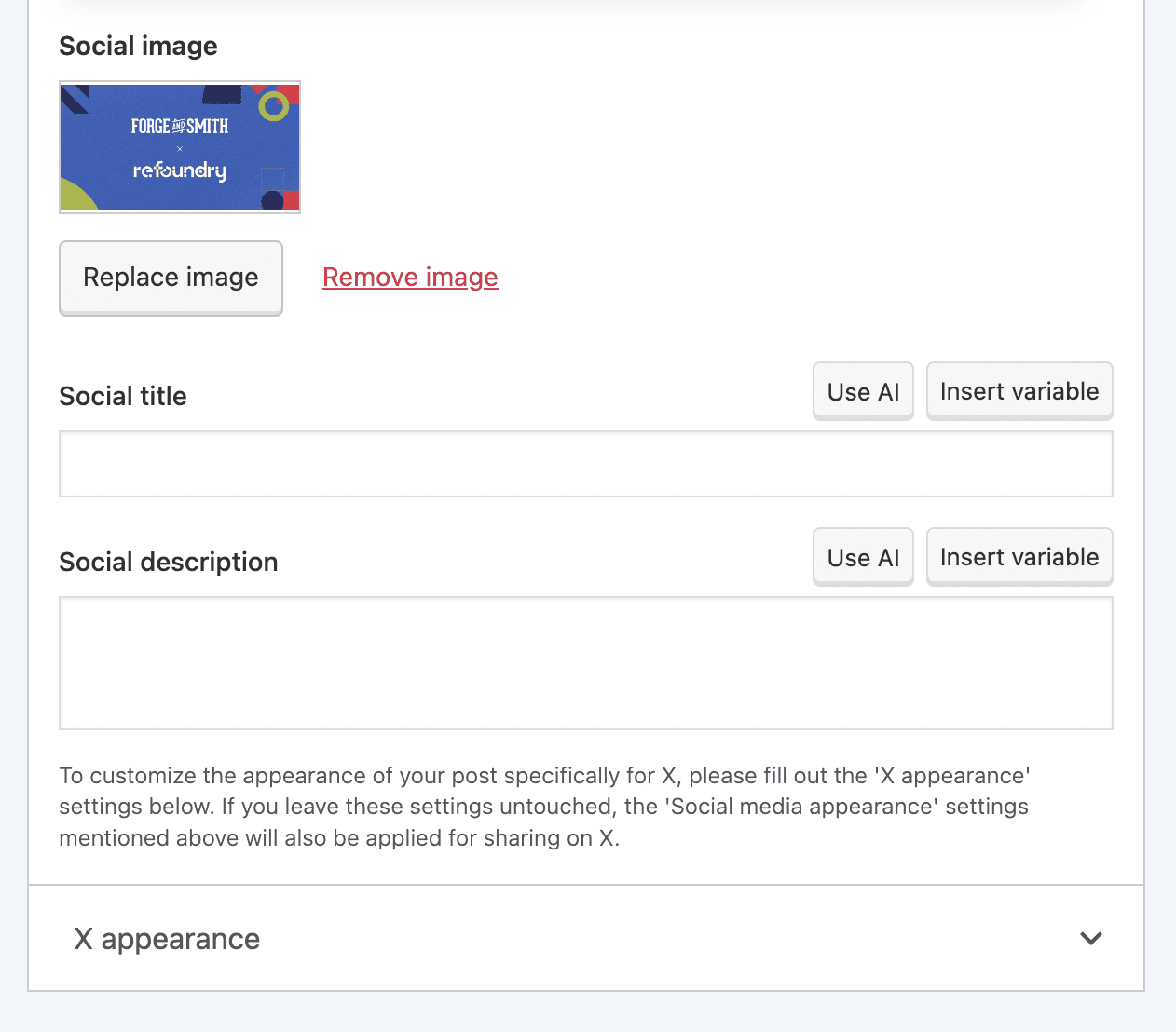
This is technically part of your content optimization, because you want to earn clicks and shares on social media as well as from search results to improve your brand awareness. A shorter description with a clear CTA, or a social-friendly title, could improve your click-through rate.
Optimizing images in this case is mostly about correctly sizing them for each platform. Yoast Premium will show you an image preview to ensure you got it right, but it’s easy to just bookmark a social media image size guide and configure custom social sharing images using the free version. If you’re taking the time to set a custom social image, we recommend making it look clickable/tappable with an enticing CTA.
Don’t forget that Tweets can rank for searches and be displayed in search results, and your social media profiles do play a part in your SEO as far as your business name, details, and reviews! Learn more about social media SEO.
I hope you learned something new and helpful about content optimization, whether you plan to use Yoast SEO or not! Remember to always put your reader first, and SEO second. A high quality piece of content on a niche topic is always a win.